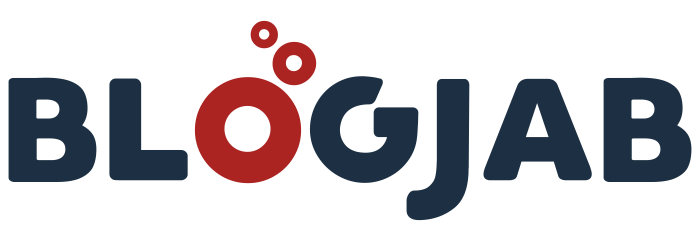Summary: These days we can’t imagine running a business without an email client like Office 365 and from time to time your O365 mailbox gets out of storage through storing a large amount of data. To overcome the issue, obviously, you would like the best solution to backup emails from Office 365. Here, you will find the best effective manual method and a professional Office 365 Migration Tool, choose whatever better suit you.
Table of Contents
Introduction
Office 365 is such a super collection of excellent services which accomplish all the needs of an organization through its various numbers of available platforms. It provides 15 GB of free storage to store the data and is not sufficient to store the data of any enterprise. At times, the business admin escape to pay the amount for buying the extra storage space from Office 365 and wishes to perform Office 365 tenant-to-tenant migration or to backup emails from Office 365 for the purpose of clearing the mailbox space and storing other necessary data. But, FIY, the O365 provides a method to do that but which is the eDiscovery technique but too much tedious. So, go with the direct approach aforementioned in the summary section or use the manual method which has been described in the upcoming section.
Manual Method to Backing up Emails from Microsoft 365
As there are two manual methods available, you can use the Outlook application to save all the mailbox data to PST format. The second one is to go with the Content Search eDiscovery method. Although, you can try an indirect method which is about to happen a tiresome process in spite of the given task we will complete here through the eDiscovery method, consider the steps as it is as mentioned.
- Login to your O365 with the correct credentials.
- Here, click on the All Apps icon and navigate to Admin.
- Next, go with the Compliance option by clicking on Show All.
- After that, select Permissions and choose Roles.
- Then, check the eDiscovery Manager from the given option.
- Afterwards, in the newly opened wizard, hit the Edit role group button.
- Here, ensure the Export role has been enabled. If not enabled, add the role.
- Thereafter, go to the Content search option given in the left side menu.
- Now, hit the New search (+) option, and under the Name section type Export PST.
- Next, in the Locations section turn On the toggle left to the Exchange mailboxes.
- After that, click on Choose users, groups, or Teams and check the Exchange account from which you want to export the data then click Done.
- Now, hit Next and ensure that the Condition card builder option is checked then click Next to proceed ahead.
- After that, click Submit button and you can see New search created then hit Done.
- Here, you will see the Export action has started. Click Refresh to see the completed status.
- Afterwards, click on Export PST and hit on the Actions menu then select Export results.
- Here, under the Output options check the second number option and leave the other fields as default then click Export.
- Now, navigate to the Export tab and click Refresh then hit Copy to clipboard to copy the Export key and hit Download results to move next.
- Next, a new pop-up will appear. Here, click on Open.
- Here, paste the Export key and click Browse to choose the destination where you want to save the exported mailbox then hit OK.
- Thereafter, click Advanced options, and here, hit the Start button to begin the export.
- Finally, you have successfully exported the Office 365 mailbox to your local drive.
After considering the above-mentioned eDiscovery manual technique, you will be completely able to take mail backup from Microsoft Office 365 to your computer. On the other hand, you have observed too, this method is extremely complex to perform. Because it contains the most technical steps which can be performed by only a technical professional who has a vast knowledge of Office 365 Exchange Admin. Also, you may lose your data, if you are a novice user. To overcome all these issues, you can switch to the advanced approach and get your desired results hassle-free.
Professional Approach to Backup Emails from Office 365
Office 365 Migration Tool is the appropriate solution to export the mailbox data from O365 to your local storage. You can save your data into your desired file format such as PST, MSG, JSON, HTML, and others. Also, the tool permits you to switch the mailbox data from O365 to the various email clients. Moreover, the utility allows you to restore the OST and PST files to the Office 365 account. Now, move forward to see the work procedures of the mentioned software.
Conclusion
In this write-up, we have discussed how to backup of Office 365 mailbox using an inbuilt Content Search eDiscovery method. We have also provided a direct method which consists of Office 365 Migration Tool. It will you to backup and migrate your Office 365 mailbox data into your desired file format.
DISCLAIMER : This and other personal blog posts are not reviewed, monitored or endorsed by Blogjab. The content is solely the view of the author and Blogjab is not responsible for the authenticity of content of this post in any way. Our curated content which is handpicked by our editorial team may be viewed here.