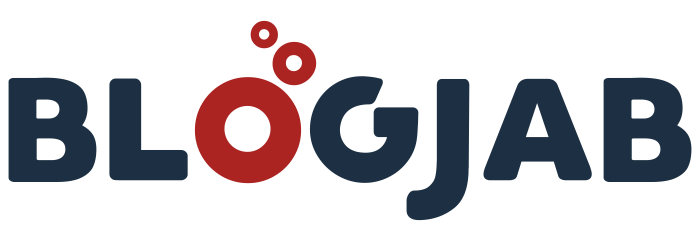Are you also one of those who are looking for a solution to move OST file to new computer then you have visited the right place. Here, in this blog, I will discuss steps that will help you to copy OST files to new computer simply and easily. Additionally, If you are facing any problem while performing the steps mentioned below, you can opt for the Sysinfo OST to PST Converter which will help you to perform steps efficiently.
All of us know that MS Outlook supports OST files that work in the offline mode and allows users to view their emails even if they are not connected to the internet. Users can migrate OST files to new computers as they transfer all other files. You just need to follow the steps that I will discuss below for your further help.
How to Move OST File to New Computer?
In this section, I will highlight an approach that will help to transfer Outlook OST files to a new computer.
- Copy OST File to New Computer Manually
- Convert and migrate mailbox items from MS Outlook
- Move the PST file to a new computer
- Create a new MS Outlook profile on a new computer
- Migrate the resultant PST file into the MS Outlook profile on a new computer
Here, I have given you an overview of methods I will describe each in detail for your better clearance.
Approach 1: Copy OST File to New Computer Manually
I have distributed this approach into four steps that will help to migrate the OST files to a new computer simply. Just go through the different steps to clear all your doubts.
Step 1: Convert And Migrate Mailbox Items From MS Outlook
In this section, I will perform steps by using Microsoft Outlook’s in-built tool, Import/Export Wizard.
- First of all, Open the MS Outlook application on your local system.
- Then, Navigate to the file menu > Open & Export > Import/Export.
- In the Import and Export Wizard dialogue box, choose Export to a file and then click on the Next button.
- After that, choose Outlook Data File (.pst) and click on the Next button.
- Now, choose the desired mailbox folders and items that you are willing to migrate. Make sure to click on the Include subfolders checkbox and then click on the Next button.
- In the end, click on the browse button to set the destination path and after that, click on the finish button to move the OST file to a new computer.
Here, I have completed the first step to convert and migrate mailbox items from MS Outlook. Furthermore, I will elaborate on all the remaining three steps to do the migration process.
Step 2: Move the PST file to a new computer
After completing the conversion process from the OST file to the PST file, you need to move the resultant MS Outlook PST file to a new computer. For doing that, just copy the resultant PST file and paste it to any external storage media. After that, you need to sync with the external storage media to a new computer, and then copy the resultant PST file to the computer’s local drive. If you have any issues while performing the steps mentioned earlier, do not worry at all. I have a solution that you can opt for Sysinfo OST to PST converter which may be helpful to convert your OST file to PST files directly.
Step 3: Create a New MS Outlook Profile on a New Computer
- Go to the search bar > Press Windows + R or search run > type Outlook.exe /manage profiles.
- After that, Click on the Add button and then write a profile name.
- Moving further, type account information, ID, and password while logging in.
- Then, choose Existing Outlook Data File > browse to select the desired PST file that you are willing to export to a new computer.
- Click on the Next button > Finish.
I have completed the third step on how you can create a new MS Outlook profile on a new Computer that will help to move the OST files to a new computer. Furthermore, I will discuss the last step that will help you to move the Outlook OST file to a new computer.
Also Read:- https://www.blogjab.com/an-easy-guide-to-export-exchange-2016-mailbox-to-pst/
Step 4: Migrate the Resultant PST File Into The MS Outlook Profile on a New Computer
- First, Open the Microsoft Outlook application on your local system.
- Then, navigate to File menu > Open & Export > Import/Export utility.
- After that, choose Import from another program or file > Next.
- Choose Outlook Data File (.pst) > Next.
- Now, Click on the Browse button to select the desired PST file that you want to export, and click on the Next button.
- Moving ahead, write the password, if necessary, and then click on the OK button.
- In the end, choose the mailbox folder where you are willing to import your mail items and then click on the Finish button.
However, I have successfully completed all steps that will guide you to move the Outlook OST file to a new computer.
End Words
In this guide, I have discussed a basic introduction to OST files and highlighted the steps to move OST file to new computer for your better understanding.
DISCLAIMER : This and other personal blog posts are not reviewed, monitored or endorsed by Blogjab. The content is solely the view of the author and Blogjab is not responsible for the authenticity of content of this post in any way. Our curated content which is handpicked by our editorial team may be viewed here.