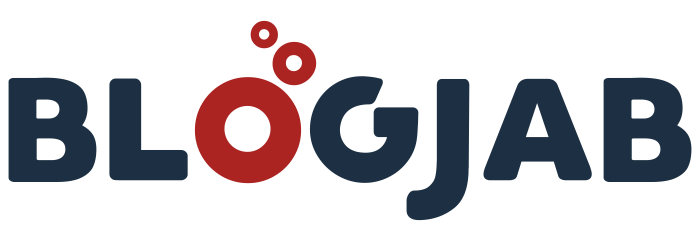Office 365 is a popular platform that helps users to manage various tasks. It offers various applications such as Outlook, Skype, Excel, Yammer, and many more to help users with an easy process. Users can build strong communication with their clients using its application and advanced features. However, many users are searching for the answer to how to restore deleted mailbox Office 365 cloud-based Saas. In this guide, we will share the solutions with you to ease this restoration process.
Table of Contents
What happens after deleting a mailbox from Office 365?
We can keep the deletion of a mailbox from Office 365 in two classes first is the soft delete and another one is hard delete. When the user simply deletes their mailbox from Office 365, it comes under the soft delete class.
If the user deletes using the Shift+delete button, it comes under the hard delete, and users can’t restore their mailbox after the retention period. The deleted mailbox will not go to the deleted folder of Office 365 after doing the hard deletion.
Let us discuss how users manually restore deleted mailbox Office 365 before expiring the retention period.
Manual ways to restore deleted mailbox from Microsoft 365
In this guide, we will describe the stepwise process of two manual methods to restore the mailbox from Office 365. We will give you the methods to restore deleted mailbox Office 365 in case of soft deletion and also for hard deletion. First, we will show you how to restore your deleted mailbox from MS Office 365 after soft deletion.
Method 1: Retrieve deleted mailbox using the deleted item folder
To restore your deleted mailbox, follow the below-shared stepwise process.
Step 1: Open the Office 365 page and log in with your account.
Step 2: Click on the Outlook option under Office 365.
Step3: Then click on the deleted items folder.
Step 4: Choose the mailbox that you want to restore in the list. Then, right-click on the mailbox and tap on the restore option.
Step 5: Thereafter, go back to the Inbox folder and check the mailbox that you have restored.
With these steps, users can restore deleted mailbox Office 365 that has been soft deleted. Now, we will learn the solution to restore a mailbox that has been hard deleted using the Shift+ delete buttons.
Method 2: Recover deleted emails with the help of a recoverable item folder
Step 1: Open the Outlook web and go to the deleted items folder. Then, click on the Recoverable item folder.
Step2: Choose the email that you want to restore in the Recoverable Item folder. You can also choose multiple emails at a time to restore by checking up on the numerous emails at a time. After that, right-click on it and tap on the Restore option.
Step 3: The restored email will be back in the inbox folder.
To make this process easier and safer, users can take the Office 365 email backup and restore their mailbox when it’s needed. For this, users can use the Microsoft eDiscovery method to back up their Office 365 mailboxes. Let us discuss how you back up Office 365 data using the eDiscovery manual technique.
Export Office 365 mailbox to PST using the eDiscovery method
Here, we will learn the step-by-step procedure to perform Office 365 email backup with the help of the eDiscovery native solution.
Step 1: Go to Admin Center after login to Microsoft 365.
Step 2: Click on ‘Security & Compliance’ under the Admin Center page.
Step3: Then tap on the ‘Permissions’ option.
Step 4: Click on the ‘eDiscovery Manager’ option.
Step5: Press on the Edit role group option under the eDiscovery Manager page.
Step 6: Then, move to the Security & Compliance option and choose the option ‘Content Search.’
Step7: Click on the ‘+ New Search’ option to create a new content search to process Office 365 email backup task.
Step 8: Choose the data you want to export into PST. You can also add conditions to filter the search process.
Step 9: After that, click on the Select Specific Locations option and then tap the Modify… option.
Step10: Choose the user’s group option to choose emails or specify the Office 365 mailboxes.
Step 11: Also, you can backup Share Point data and Public folders by enabling the Public folders option.
Step12: Tap on the Save & Run button to go with the process of exporting the Office 365 mailbox to the PST file.
Step 13: Enter a name for the content search and a description. Then, press the Save button.
Step14: Then, it will run the search in the background.
Step 15: After that, click on the More button and then Export results.
Step16: Later on, tap on the Export button to export Office 365 mailbox to PST files.
Step 17: Hit the Exports tab and view the list.
Step18: Click on the Download results and copy the Export Key.
Step 19: Press the Install button to download the eDiscovery Export tool.
Step20: Paste the key in the eDiscovery Tool once the downloading is finished. Choose the location where you want to keep the resultant PST file in your system.
Step 21: Click on the Start button to begin the exporting process.
A Faster solution to backup Office 365 emails
The manual method is tough to process for many users and also has a lengthy process. So, we suggest users use the Shoviv Office 365 Backup and Restore to ease this backup process. By taking the backup of important emails in PST files, users can simplify the way to restore deleted mailbox Office 365 cloud-based Saas.
This tool permits users to back up various mailboxes at a time into various file formats such as PST, MBOX, HTML, MSG, etc. Moreover, users can restore their backup data whenever they want using this professional software. It will make this restore task easy, and users do not need to follow a lengthy process to restore deleted mailbox Office 365.
Users can easily test the working of the software by downloading its free trial version, which is available on the official website of Shoviv software.
Wrapping up
We learned various methods to restore deleted mailbox Office 365 and backup Office 365 data. After completing the discussion, we suggest users use the Shoviv professional tool as it allows them to perform both the tasks of backup and restore. Try out its free trial version and get the entire details about the process of this tool.
DISCLAIMER : This and other personal blog posts are not reviewed, monitored or endorsed by Blogjab. The content is solely the view of the author and Blogjab is not responsible for the authenticity of content of this post in any way. Our curated content which is handpicked by our editorial team may be viewed here.